Can I Merge Two Youtube Accounts
Creating and managing multiple YouTube channels can take up a lot of time and energy. But it's worth it if you want to make a splash on the most popular online platform amongst US adults.

Source: Pew Research Center
It also boasts a whopping two billion in monthly online users.
What's this mean? Multiple YouTube channels can help expand your reach and brand awareness (if you do it right).
Below are the absolute best ways to manage multiple YouTube channels under one account.
Bonus: Download the free 30-day plan to grow your YouTube following fast , a daily workbook of challenges that will help you kickstart your Youtube channel growth and track your success. Get real results after one month.
Can you have multiple YouTube channels?
Yes, you can have multiple YouTube channels!
(I mean, we wouldn't be writing this article if you couldn't, right?)
It used to be that if you wanted to create multiple YouTube channels, you needed to create a separate YouTube account for each one. You can still do that. But it's an unnecessary and unproductive use of your time.
Thankfully, YouTube now allows you to create channels with your current YouTube/Google account. When you create these new channels, you create something called a Brand Account linked to your personal account.
Should you have multiple YouTube channels?
You might be wondering, "Is having multiple YouTube channels really worth it?"
The answer: It depends!
For example, if you're a smaller brand that focuses on one specific type of topic—say home workouts—you could do just fine having a single YouTube channel that offers videos of workout regiments, fitness tips, and nutritional advice.
However, if your brand encompasses a wide range of verticals and you have a large existing audience, you might want to consider creating multiple channels.
One good example of this comes from Buzzfeed. Since they're a massive media company, they also have an equally massive audience. Their audience turns to them for videos of all stripes from cooking videos, to product reviews, to even ghost hunting.
RYAN AND SHANE ARE BACK.
Watch the season premiere of BuzzFeed Unsolved Supernatural: Return To The Horrifying Winchester Mansion 👻👀 https://t.co/7n0vevRP26
— BuzzFeed (@BuzzFeed) October 19, 2018
Instead of keeping all those different video types underneath one account, they create separate channels for them.
There are a few reasons for this:
- Easy searchability. If you LOVE Buzzfeed's cooking videos, you want to be able to find them easily and not get distracted by other content types like product reviews. A specific channel caters to that.
- Better for the brand. Buzzfeed also has specific brand verticals—each with their own unique target user. A separate YouTube channel for each vertical can help support that brand by focusing on that target audience.
- Different voices/tones. You might have two different video series whose goals are completely separate from one another (e.g. how to guide vs a daily vlog). If that's the case, it might just make more sense to create a separate channel for your daily vlog.
- Large audience. If your audience is large enough (more than 10,000 subscribers) a separate channel just makes sense if you have different video types like Buzzfeed does.
If you find that this is the case for you, then you should definitely create multiple YouTube channels. If you're just starting out and building your first few hundred subscribes, stick to one channel for now.
How to create multiple YouTube channels
Before we do anything, you need to make sure you have a Google account. This allows you to sign into YouTube.
Create one here if you don't have one.
Once you do that, you can now create multiple YouTube channels with the Channel Switcher tool. Here's how it works.
Step 1: Go to your channels list here. It'll have all of the channels under your account. You should have only one for now.
Step 2: Click Create a new channel.
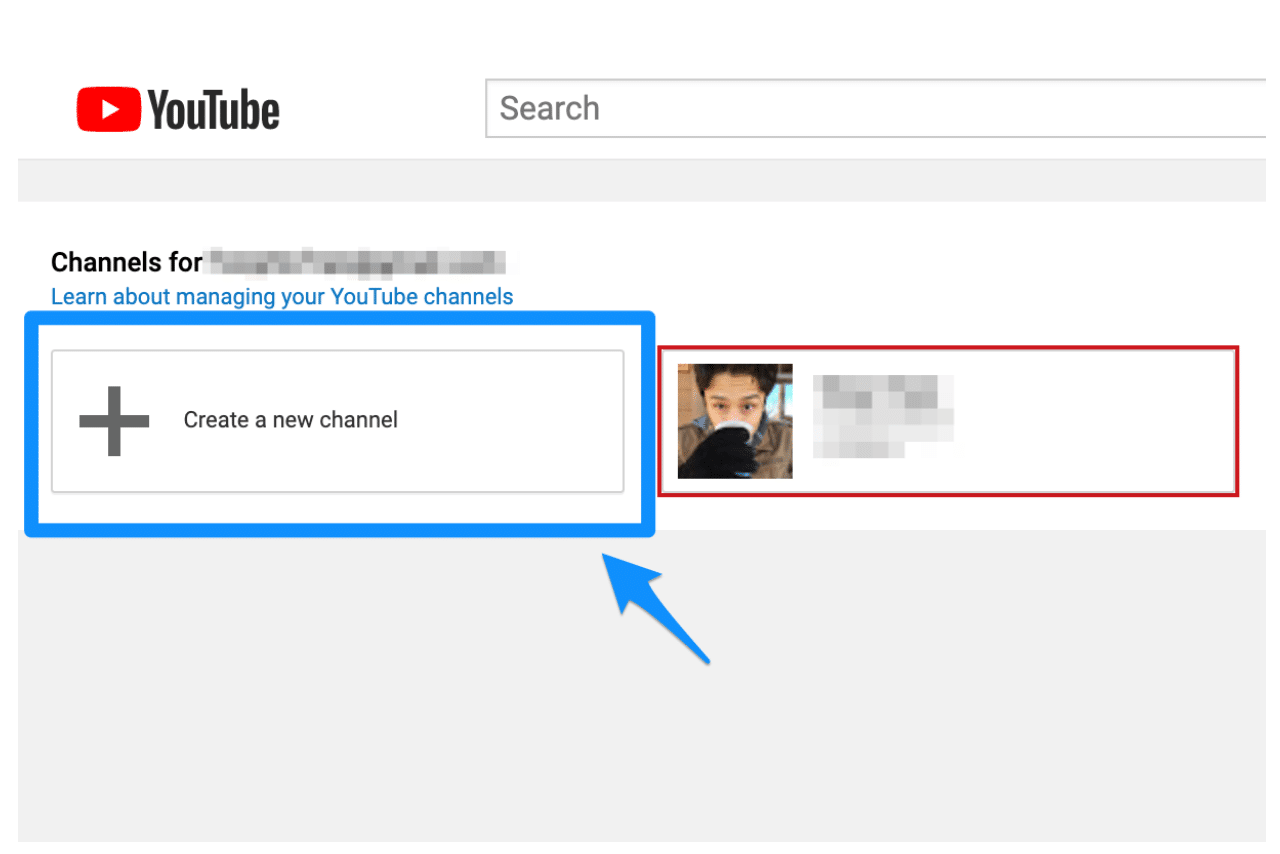
Step 3: You'll now be able to create a new Brand Account. Choose a name for what you'd like the channel to be. Then click Create.

Voila! You've just created a brand new YouTube channel. You'll now be able to upload videos, customize, and view the analytics of this channel.
How to add multiple users to manage your YouTube channel
Of course you might want to add multiple users onto your YouTube channel. This is perfect if you have a team managing your brand's account.
As of May 2020, you can only add multiple people to manage a Brand Account. The upside here is that they don't need a new username and password to access the account when logging in.
Just follow these directions:
Step 1: Make sure you're signed in as the owner of the Brand Account. Then click on your avatar in the top right and choose Switch Accounts.
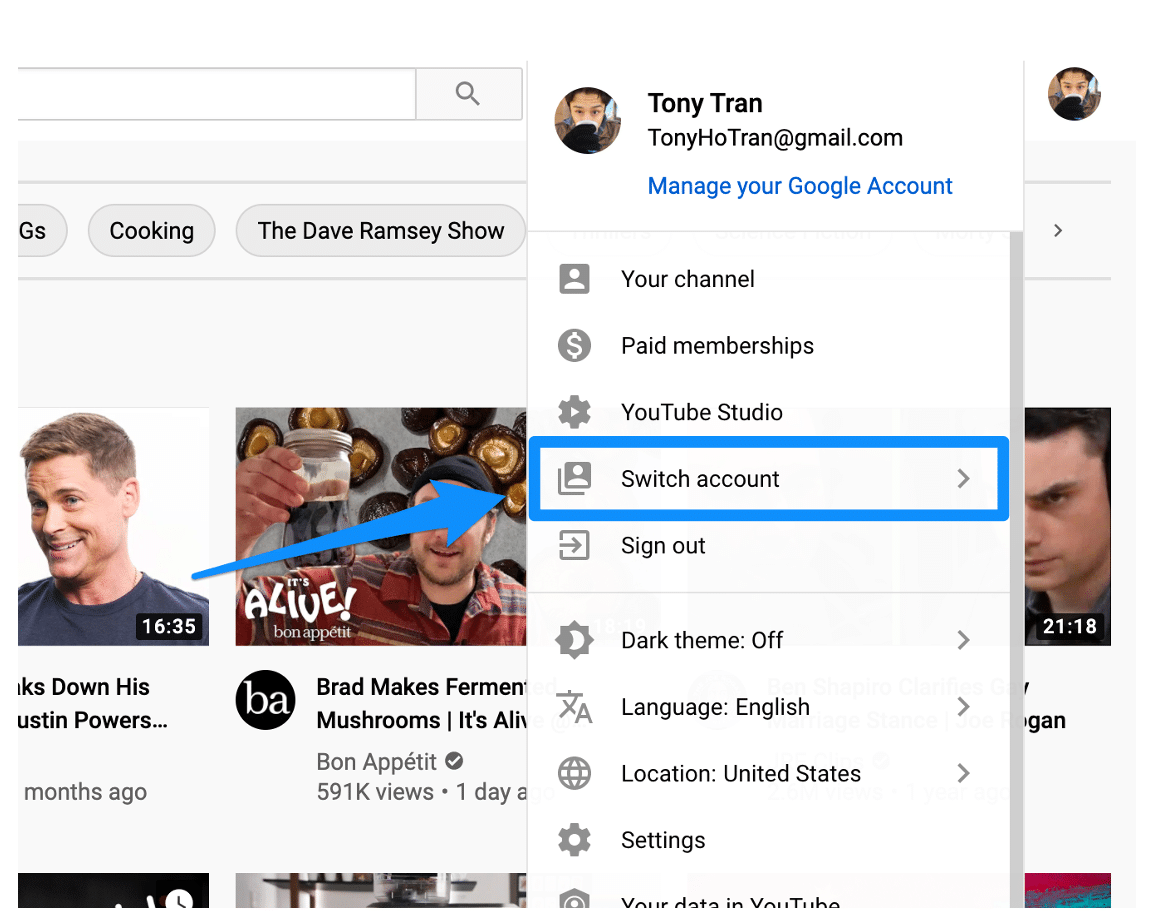
Choose the Brand Account you'd like to add multiple managers to.
Step 2: In the settings, go to Your Channel.
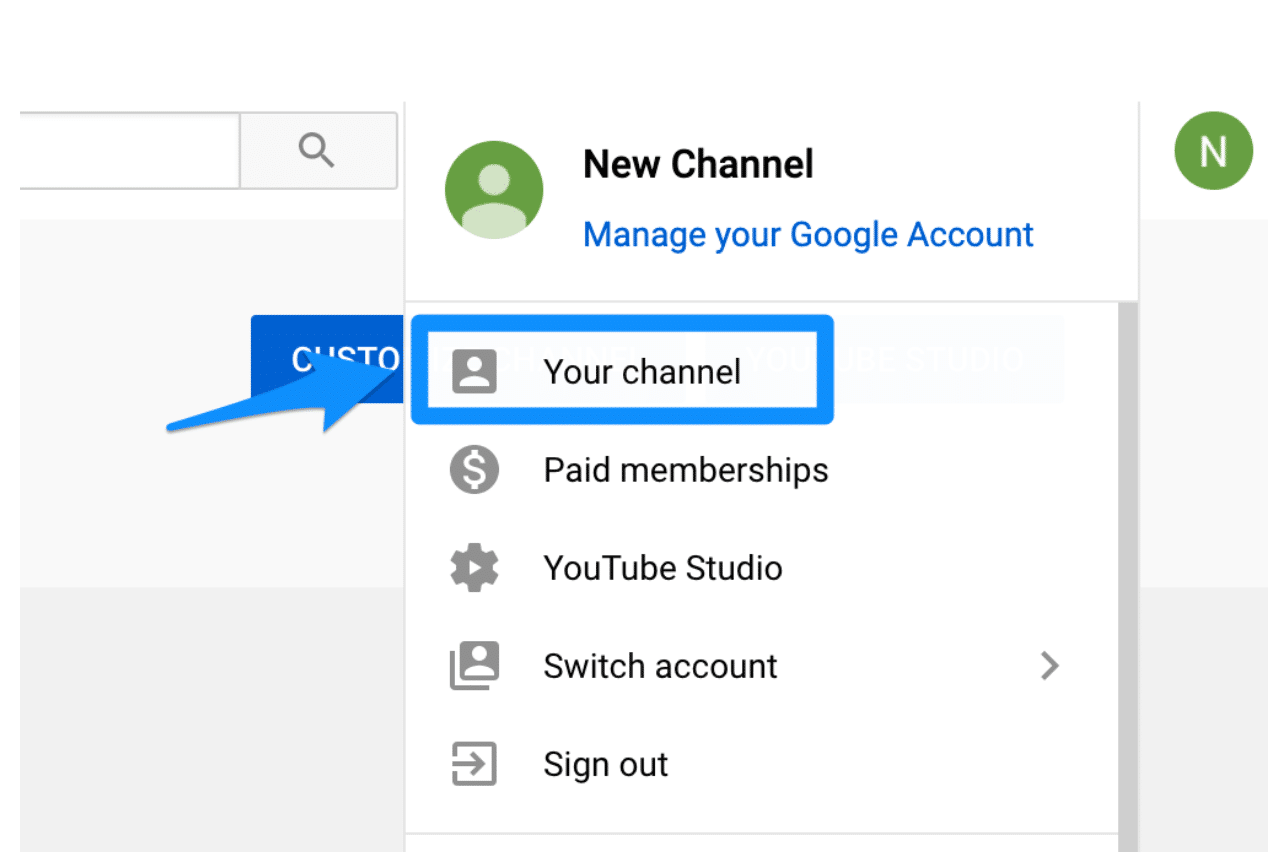
Then click on Settings on the left side bar.

Step 3: Under Your YouTube channel is a section that reads Channel managers. Click on Add or remove manager(s) next to it.

Step 4: In the Brand Account details menu, click on the blue Manage Permissions button.

At this point, Google might have you verify your account. Once you do, the Manage Permissions button will bring up this window.
Click on the Invite new users button in the top right.

Step 4: Type in the email addresses of any and all users who you'd like to have access to this account. You may also choose between three different roles for them:
- Owner. These users have most control over the account. They may also give permission to others to manage the account, delete the account, and remove other owners.
- Manager. These users will be able to use specific Google services for the account like posting videos and photos.
- Communications manager. They can do the same as managers but can't actually use YouTube.
Choose which level of access you'd like for your users.
Step 5: Click on Invite. And you're done! Those users will receive an invite to participate in managing the account.
How to delete multiple youtube channels
Sometimes things go wrong. Maybe you overestimated the popularity of a channel idea. Maybe the channel no longer aligns with brand goals.
No matter the case, you're going to have to delete the YouTube channel.
Luckily doing so is a cinch and mostly painless.
(I say mostly because it's your hard work you're deleting after all!)
Just follow these instructions:
Step 1: Go to your channel settings by clicking on your profile icon in the top right of the YouTube homepage. Click Settings.
Step 2: On the right sidebar, click on Advanced settings.

Step 3: In the Advanced settings window, click on Delete channel below.

This will give you the opportunity to either hide your content or permanently delete your content. Hiding your content will hide all content from your YouTube channel temporarily. This means things like your videos, likes, subscribes, and channel name will be made private. Plus all comments will be deleted permanently.
Permanently deleting your content will delete all of the content in the channel plus the channel itself forever. So make sure it's what you want to do.
Once you select permanently delete click on delete my content.
And that's it!
Bonus: Download the free 30-day plan to grow your YouTube following fast , a daily workbook of challenges that will help you kickstart your Youtube channel growth and track your success. Get real results after one month.
Get the free guide right now!
Tips for managing multiple YouTube channels
To create an engaging and helpful YouTube channel that your audience loves, you'll need the right tactics.
Below are just a few ways you can create a great YouTube channel.
1. Have a solid visual identity
Quick: What are the brand colors for Coca-Cola? What's the logo for McDonald's? Or Nike?
Chances are you know the answer to all these questions. That's because all these brands have a strong visual identity.
Much like your brand, your YouTube channel should have a strong visual identity as well. This helps you channel look polished, and helps with creating brand awareness.
Be sure to add a channel icon that represents your brand such as a logo. You'll also want a nice banner image as well.
Just make sure that you stay in line with YouTube's image dimensions to avoid your photo looking weirdly cropped or stretched.
2. Write a good channel description
Your channel description tells new and potential subscribers exactly who you are. So it's important that you give them the necessary information that'll make them want to hit that subscribe button.
Front-load crucial bits of information first, and be sure to include the relevant keywords to make your YouTube channel more searchable.
If you need help writing one, be sure to check out our article on how to write the best YouTube description to help.
3. Post on a consistent schedule
Your audience craves content. Not only that, but they also crave knowing when the content will come out.
The consistency helps your audience know when to come back for more. So it's very important you create and keep to a good content publishing schedule.
Plan to publish at the same time each day, week, or month.
(or even your yeeeaaarrrrs)
3 tools to help you manage multiple YouTube channels
Need some good tools to help you manage your multiple YouTube channels? We've got your back.
1. Hootsuite
Hootsuite is an all encompassing platform for all your social media management needs.
The best part: It has a built-in tool that allows you to schedule videos to be published across multiple YouTube channels.
The platform's built in analytics dashboard allows you to keep a close eye on the YouTube metrics that matter most to your brand. It also has a built-in sentiment tool that lets you track how audiences are feeling about your brand in real time.
It creates comprehensive reports for you and your team too. This allows you to see what to improve so you get the best ROI from your marketing budget.
You can also respond to and manage comments on your videos from within the Hootsuite dashboard.
To get started for free, check out our plans page here.
2. TubeBuddy
TubeBuddy is a free browser extension that performs a boatload of handy tasks like:
- Publishing videos
- Tracking keywords
- Tracking metrics
- Tracking rankings
- Sharing videos
Perhaps the biggest boon is its testing tool that allows you to A/B test and optimize things like your video's titles, thumbnails, and descriptions.
TubeBuddy also takes care of scheduling videos, which is very nice for marketers who don't want to scramble every week playing catch up with a content calendar.
The platform starts for free, but if you want to add more than one channel it is going to cost you more for the licensing.
3. YouTube Studio
Android
iOS
YouTube Studio is YouTube's official app for content creators—and it's a must download for any marketer.
It allows you to see everything that you'd normally see on your YouTube Studio dashboard, but from the comfort of your own phone. Things like analytics, scheduling, comments, and likes can now be observed and responded to in real time.
Plus it also allows you to switch easily between channels in just four easy steps.
The app is completely free. All you need is a YouTube account to get started.
With Hootsuite, you can easily upload, schedule, and promote your YouTube channel and videos across multiple social networks. Try it free today.
Get Started
Can I Merge Two Youtube Accounts
Source: https://blog.hootsuite.com/multiple-youtube-channels/
Posted by: biondohuriturnar.blogspot.com

0 Response to "Can I Merge Two Youtube Accounts"
Post a Comment